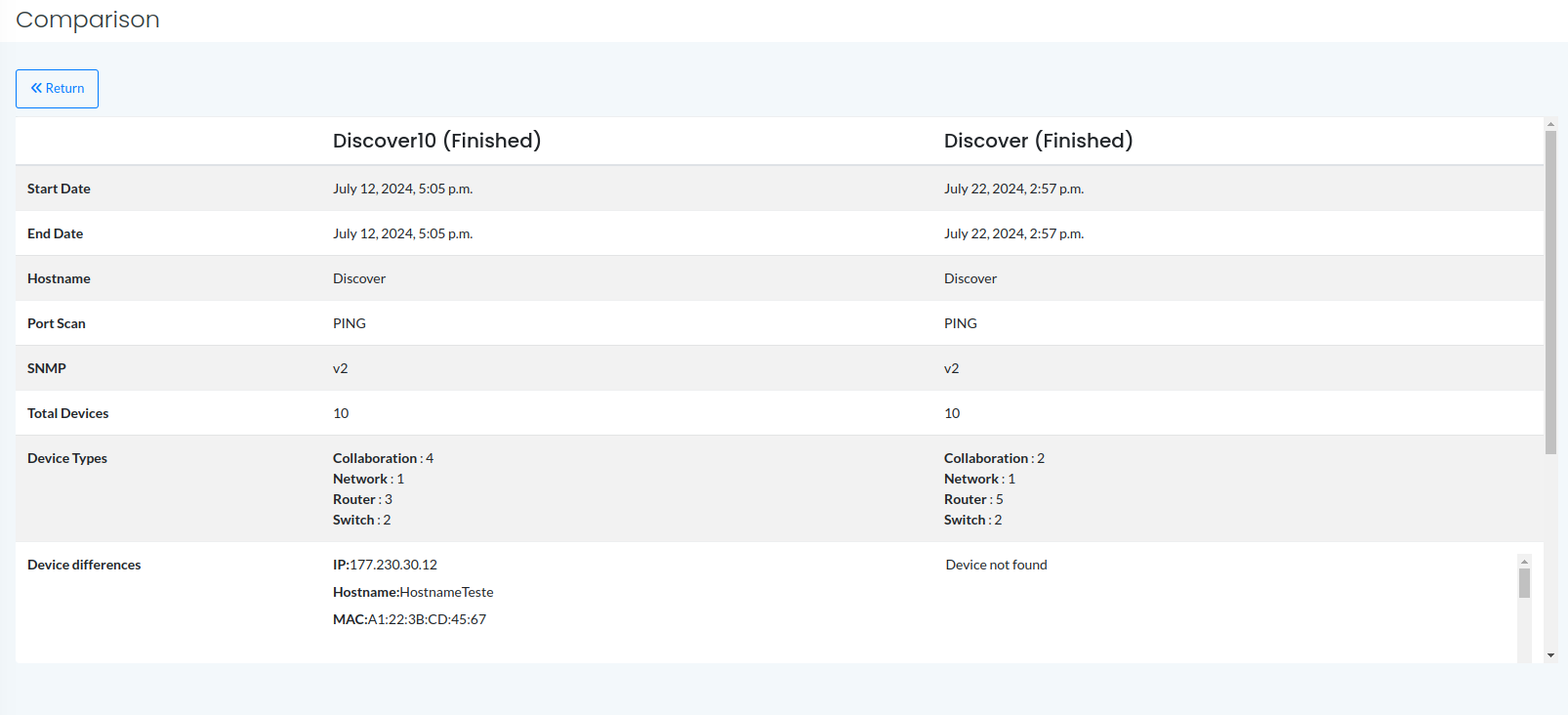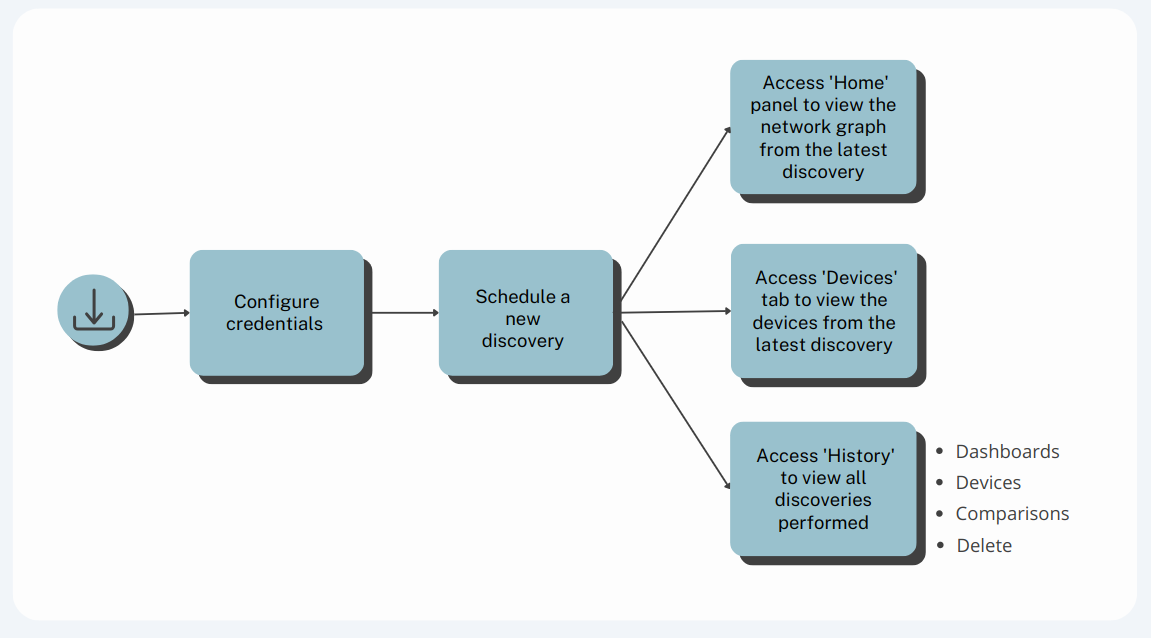How To Use Discover
Exploring the Discover: Step by Step Guide to Maximize the Potential of Your Application!
How To Use?
Configure credentials
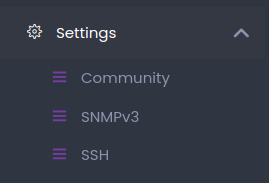
To configure the credentials Community, SNMPv3, and SSH:
- Access the settings menu in your application.
- Register each of the necessary credentials according to your usage needs.
- Save the configurations to ensure they are applied correctly.
- Access the settings menu in your application.
- Register each of the necessary credentials according to your usage needs.
- Save the configurations to ensure they are applied correctly.
Schedule a new discovery

To schedule a new discovery, click on the "New Discover" button on the dashboard page and fill in the necessary details.
If a start date is not selected, the scan will begin immediately (provided no other discovery is currently running).
By setting a search level limit, data will be collected up to the specified level; otherwise, the scan will cover the entire network.
On this page, you can also view and edit scheduled discoveries.
If a discovery is scheduled but there is an ongoing scan, the scheduled discovery will wait for 1 minute. If the current scan does not finish within that time, the scheduled discovery will be canceled.
If a start date is not selected, the scan will begin immediately (provided no other discovery is currently running).
By setting a search level limit, data will be collected up to the specified level; otherwise, the scan will cover the entire network.
On this page, you can also view and edit scheduled discoveries.
If a discovery is scheduled but there is an ongoing scan, the scheduled discovery will wait for 1 minute. If the current scan does not finish within that time, the scheduled discovery will be canceled.
Discover dashboard

The system health check icon indicates if the discovery service is online, offline, or experiencing an error.
Configuration of this service should be done by accessing the configuration screen via the "Discover config" button.
The discover status icon indicates if a discovery is currently running.
Filtering to show all will display the graph with all network devices. By filtering using IP/Hostname, you can choose the levels you want to see starting from the selected device.
To export the graph image, you can choose the current view, which will export only what is being shown in the graph frame, or the complete view, which will export everything that has been filtered, even if it does not fit in the graph frame.
By clicking on a device in the graph, you will have access to more information about the equipment.
The discover status icon indicates if a discovery is currently running.
Filtering to show all will display the graph with all network devices. By filtering using IP/Hostname, you can choose the levels you want to see starting from the selected device.
To export the graph image, you can choose the current view, which will export only what is being shown in the graph frame, or the complete view, which will export everything that has been filtered, even if it does not fit in the graph frame.
By clicking on a device in the graph, you will have access to more information about the equipment.
Discover devices
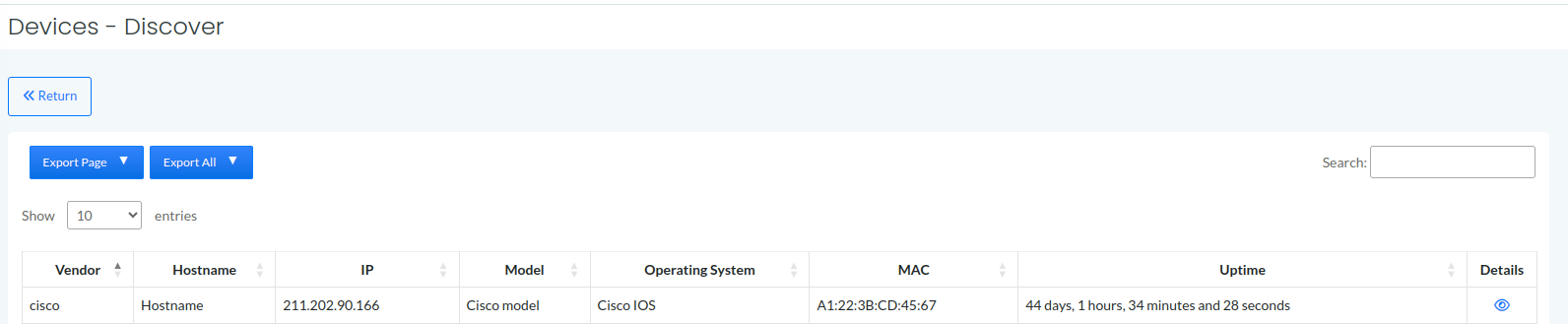
Here you can see the list of all devices found in the discovery performed.
By clicking on "details" you will be directed to the page that shows more detailed information about the selected device, such as:
overview, interfaces, ports, connections, and hardware.
If any of these tabs do not appear, it indicates that no related information was collected.
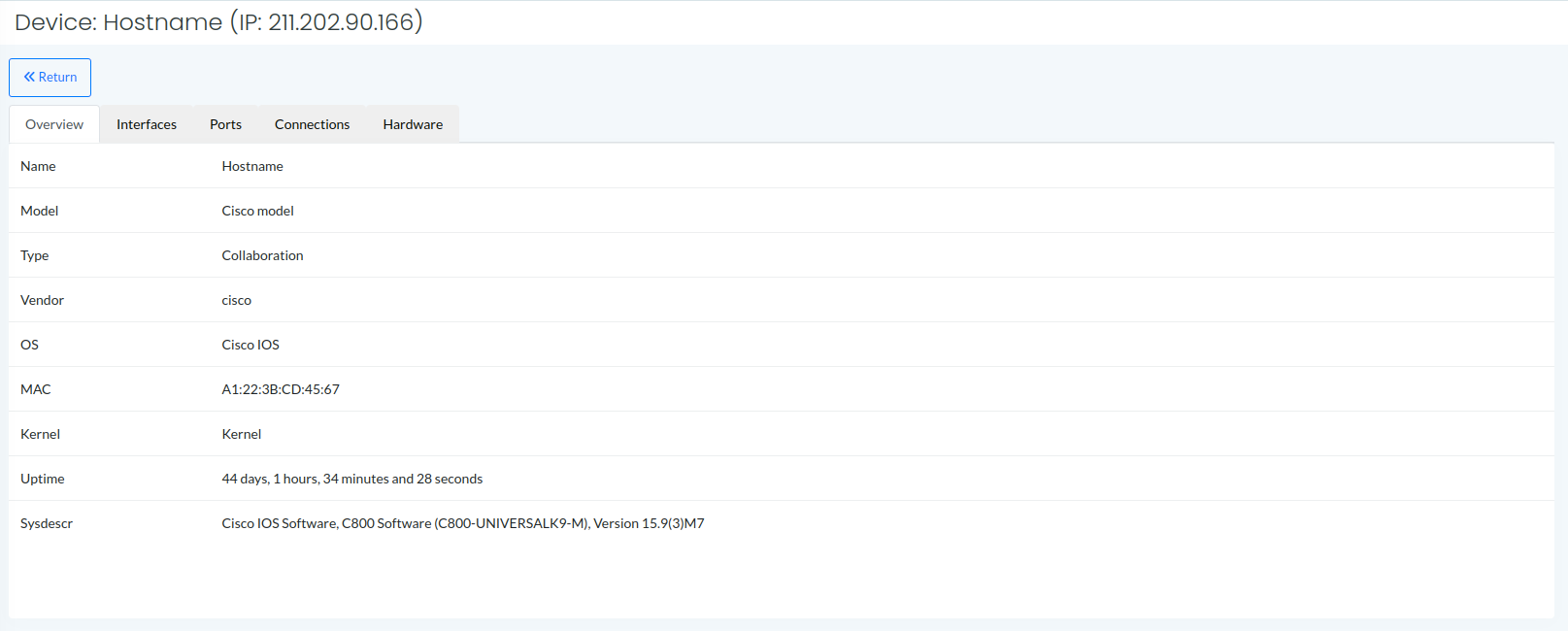
History

Here you can see the history of all discoveries performed, allowing you to access their dashboard
and device list, as well as delete those that are no longer needed.
Additionally, by selecting two discoveries with the status "finished," you can view a comparison between them.